Ubuntu 18.04 LTS (Bionic Beaver) Netboot. For advice on using netboot images, see the installation guide. These are generally aimed at experienced users with special requirements. Select an architecture. Netboot images are available for the following architectures: amd64 - For 64-bit Intel/AMD (x8664) i386 - For 32-bit Intel/AMD (x86). On 23rd April 2020, Canonical has released its latest Ubuntu Operating system as 'Ubuntu 20.04 LTS (Focal Fossa)'.It has been released for desktop and Servers. In this article we will demonstrate Ubuntu 20.04 LTS server installation steps with screenshots. The BIOSes on the clients (where you want to install Ubuntu) must support PXE (i.e., network boot) for this to work. But most BIOSes do, these days. But most BIOSes do, these days. You should be able to do it with a non-Ubuntu system as the host, too, if you already have that set up and you know how to configure the necessary servers on your.
Hestia is an open-source control panel for Web serves running on Linux operating systems. Here we will follow the steps to easily install and configure it on Ubuntu 20.04 LTS servers or desktop running systems.
HestiaCP is based on another open-source project called Vesta Control panel, which is also free to download and use either from the official website or GitHub page.
The users who want to create, configure, and handle Apache or Nginx web servers with PHP-FPM but via Graphical user interface can install the HestiaCP in just a few commands. Apart from the web servers, it also offers DNS server, Multiple PHP versions; MariaDB or PostgreSQL databases; POP/IMAP/SMTP mail services with Anti-Virus and Firewall with brute-force attack detection.
Contents
- Steps to Install Hestia Control Panel on Ubuntu 20.04 LTS
Steps to Install Hestia Control Panel on Ubuntu 20.04 LTS
The steps given below are also applicable for similar Linux distros such as Debian 9, Debian 10, Ubuntu 16.04, 18.04, and 20.04 LTS; Linux Mint… Github page for Project.
System Requirements
- 64 bit CPU AMD64 or x86_64 Intel
- Fresh Ubuntu 20.04/18.04 or Debian server installation for production usage
- root user access
- Internet connection
See:
1. log in as root
We need root user access to run all the commands given here…
2. Run system update
Open command terminal, if you are using the CLI server version of Ubuntu then you are already there. Thus, run the command:
Also, run the below one, so that we could download content from 443 port on CLI.
3. Download HestiCP Installation script
The easiest way to install the Hestia Control panel is using its installation script that is available on Github. To get it run
4. Run Hestia script on your Ubuntu 20.04 LTS
Finally, we have the script, now let's run to automatically install all dependencies and packages we need to set up Hestia open-source control panel on our Linux.
5. Save the Admin password and Reboot
Once the installation process is completed, the setup will give you the Admin password. Save that and then Reboot the system.
To enable SSL on Hestia, run:
5. Access GUI Hestia CPanel Admin
Open the browser on any system available locally with you and enter the IP address of the server where you have installed the Hestia open Cpanel along with port number 8083.
For example, here our IP is:
https://103.92.41.101:8083
Now, Enter the Admin as username and password you have got to log in to the back end of the Control Panel.
Verdict
Although there are other popular open-source Control panels available to use, however, Hestia is also worth trying out because of lightweight and easy to install & operate. Of course, its functionality will not be extensive like WHM Cpanel, after all, it is a free platform and meant for those who don't want to deal with their webserver and databases using purely command line. For example, you want to host some web application or website on Cloud but don't want to use a command-line which is really cumbersome even for professionals to operate for each and everything.
-->.NET is supported on Ubuntu. This article describes how to install .NET on Ubuntu. When an Ubuntu version falls out of support, .NET is no longer supported with that version. However, these instructions may help you to get .NET running on those versions, even though it isn't supported.
Install the SDK (which includes the runtime) if you want to develop .NET apps. Or, if you only need to run apps, install the Runtime. If you're installing the Runtime, we suggest you install the ASP.NET Core Runtime as it includes both .NET and ASP.NET Core runtimes.
If you've already installed the SDK or Runtime, use the dotnet --list-sdks and dotnet --list-runtimes commands to see which versions are installed. For more information, see How to check that .NET is already installed.
Important
Package manager installs are only supported on the x64 architecture. Other architectures, such as ARM, must manually install .NET. For more information, see the manual install section.
Supported distributions
The following table is a list of currently supported .NET releases and the versions of Ubuntu they're supported on. These versions remain supported until either the version of .NET reaches end-of-support or the version of Ubuntu reaches end-of-life.
- A ✔️ indicates that the version of Ubuntu or .NET is still supported.
- A ❌ indicates that the version of Ubuntu or .NET isn't supported on that Ubuntu release.
- When both a version of Ubuntu and a version of .NET have ✔️, that OS and .NET combination is supported.
| Ubuntu | .NET Core 2.1 | .NET Core 3.1 | .NET 5.0 |
|---|---|---|---|
| ✔️ 20.10 | ✔️ 2.1 | ✔️ 3.1 | ✔️ 5.0 |
| ✔️ 20.04 (LTS) | ✔️ 2.1 | ✔️ 3.1 | ✔️ 5.0 |
| ❌ 19.10 | ✔️ 2.1 | ✔️ 3.1 | ✔️ 5.0 |
| ❌ 19.04 | ✔️ 2.1 | ✔️ 3.1 | ❌ 5.0 |
| ❌ 18.10 | ✔️ 2.1 | ❌ 3.1 | ❌ 5.0 |
| ✔️ 18.04 (LTS) | ✔️ 2.1 | ✔️ 3.1 | ✔️ 5.0 |
| ❌ 17.10 | ✔️ 2.1 | ❌ 3.1 | ❌ 5.0 |
| ❌ 17.04 | ✔️ 2.1 | ❌ 3.1 | ❌ 5.0 |
| ❌ 16.10 | ❌ 2.1 | ❌ 3.1 | ❌ 5.0 |
| ✔️ 16.04 (LTS) | ✔️ 2.1 | ✔️ 3.1 | ✔️ 5.0 |
Download Ubuntu 20.04 Iso
The following versions of .NET are no longer supported. The downloads for these still remain published:
Ubuntu Net Installer Software
- 3.0
- 2.2
- 2.0
Remove preview versions
When using a package manager to manage your installation of .NET, you may run into a conflict if you've previously installed a preview release. The package manager may interpret the non-preview release as an earlier version of .NET. To install the non-preview release, first uninstall the preview versions. For more information about uninstalling .NET, see How to remove the .NET Runtime and SDK.
How to install other versions
The packages added to package manager feeds are named in a hackable format: {product}-{type}-{version}.
product
The type of .NET product to install. Valid options are:- dotnet
- aspnetcore
type
Chooses the SDK or the runtime. Valid options are:- sdk
- runtime
version
The version of the SDK or runtime to install. This article will always give the instructions for the latest supported version. Valid options are any released version, such as:- 5.0
- 3.1
- 3.0
- 2.1
It's possible the SDK/runtime you're trying to download is not available for your Linux distribution. For a list of supported distributions, see .NET Core dependencies and requirements.
Examples
- Install the ASP.NET Core 5.0 runtime:
aspnetcore-runtime-5.0 - Install the .NET Core 2.1 runtime:
dotnet-runtime-2.1 - Install the .NET 5.0 SDK:
dotnet-sdk-5.0 - Install the .NET Core 3.1 SDK:
dotnet-sdk-3.1
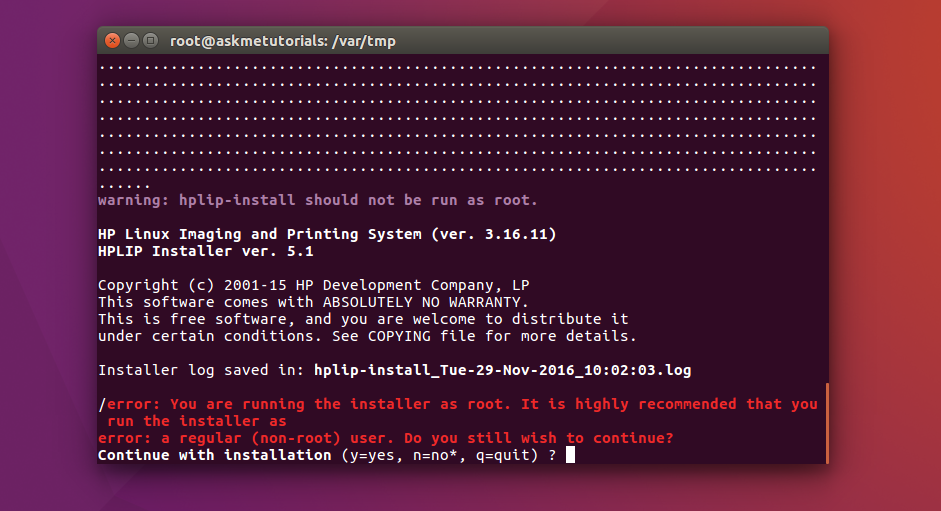
Package missing
If the package-version combination doesn't work, it's not available. For example, there isn't an ASP.NET Core SDK, the SDK components are included with the .NET SDK. The value aspnetcore-sdk-2.2 is incorrect and should be dotnet-sdk-2.2. For a list of Linux distributions supported by .NET Core, see .NET dependencies and requirements.
20.10 ✔️
Important
.NET Core 2.1 isn't yet available in the package feed.
Installing with APT can be done with a few commands. Before you install .NET, run the following commands to add the Microsoft package signing key to your list of trusted keys and add the package repository.
Open a terminal and run the following commands:
Install the SDK
The .NET SDK allows you to develop apps with .NET. If you install the .NET SDK, you don't need to install the corresponding runtime. To install the .NET SDK, run the following commands:
Important
If you receive an error message similar to Unable to locate package dotnet-sdk-5.0, see the APT troubleshooting section.
Install the runtime
The ASP.NET Core Runtime allows you to run apps that were made with .NET that didn't provide the runtime. The following commands install the ASP.NET Core Runtime, which is the most compatible runtime for .NET. In your terminal, run the following commands:
Important
If you receive an error message similar to Unable to locate package aspnetcore-runtime-5.0, see the APT troubleshooting section.
As an alternative to the ASP.NET Core Runtime, you can install the .NET Runtime, which doesn't include ASP.NET Core support: replace aspnetcore-runtime-5.0 in the previous command with dotnet-runtime-5.0:
20.04 ✔️
Installing with APT can be done with a few commands. Before you install .NET, run the following commands to add the Microsoft package signing key to your list of trusted keys and add the package repository.
Open a terminal and run the following commands:
Install the SDK
The .NET SDK allows you to develop apps with .NET. If you install the .NET SDK, you don't need to install the corresponding runtime. To install the .NET SDK, run the following commands:
Important
If you receive an error message similar to Unable to locate package dotnet-sdk-5.0, see the APT troubleshooting section.
Install the runtime
The ASP.NET Core Runtime allows you to run apps that were made with .NET that didn't provide the runtime. The following commands install the ASP.NET Core Runtime, which is the most compatible runtime for .NET. In your terminal, run the following commands:
Important
If you receive an error message similar to Unable to locate package aspnetcore-runtime-5.0, see the APT troubleshooting section.
As an alternative to the ASP.NET Core Runtime, you can install the .NET Runtime, which doesn't include ASP.NET Core support: replace aspnetcore-runtime-5.0 in the previous command with dotnet-runtime-5.0:
19.10 ❌
❌ Please note that this version of Ubuntu is no longer supported.
Installing with APT can be done with a few commands. Before you install .NET, run the following commands to add the Microsoft package signing key to your list of trusted keys and add the package repository.
Open a terminal and run the following commands:
Install the SDK
The .NET Core SDK allows you to develop apps with .NET Core. If you install the .NET Core SDK, you don't need to install the corresponding runtime. To install the .NET Core SDK, run the following commands:
Important
If you receive an error message similar to Unable to locate package dotnet-sdk-3.1, see the APT troubleshooting section.
Install the runtime
The .NET Core Runtime allows you to run apps that were made with .NET Core that didn't include the runtime. The following commands install the ASP.NET Core Runtime, which is the most compatible runtime for .NET Core. In your terminal, run the following commands.
Important
If you receive an error message similar to Unable to locate package aspnetcore-runtime-3.1, see the APT troubleshooting section.
As an alternative to the ASP.NET Core Runtime, you can install the .NET Core Runtime, which doesn't include ASP.NET Core support: replace aspnetcore-runtime-3.1 in the previous command with dotnet-runtime-3.1.
19.04 ❌
❌ Please note that this version of Ubuntu is no longer supported.
Installing with APT can be done with a few commands. Before you install .NET, run the following commands to add the Microsoft package signing key to your list of trusted keys and add the package repository.
Open a terminal and run the following commands:
Install the SDK
The .NET Core SDK allows you to develop apps with .NET Core. If you install the .NET Core SDK, you don't need to install the corresponding runtime. To install the .NET Core SDK, run the following commands:
Important
If you receive an error message similar to Unable to locate package dotnet-sdk-3.1, see the APT troubleshooting section.
Install the runtime
The .NET Core Runtime allows you to run apps that were made with .NET Core that didn't include the runtime. The following commands install the ASP.NET Core Runtime, which is the most compatible runtime for .NET Core. In your terminal, run the following commands.
Important
If you receive an error message similar to Unable to locate package aspnetcore-runtime-3.1, see the APT troubleshooting section.
As an alternative to the ASP.NET Core Runtime, you can install the .NET Core Runtime, which doesn't include ASP.NET Core support: replace aspnetcore-runtime-3.1 in the previous command with dotnet-runtime-3.1.
18.10 ❌
❌ Please note that this version of Ubuntu is no longer supported.
Installing with APT can be done with a few commands. Before you install .NET, run the following commands to add the Microsoft package signing key to your list of trusted keys and add the package repository.
Open a terminal and run the following commands:
Install the SDK
The .NET Core SDK allows you to develop apps with .NET Core. If you install the .NET Core SDK, you don't need to install the corresponding runtime. To install the .NET Core SDK, run the following commands:
Important
If you receive an error message similar to Unable to locate package dotnet-sdk-2.1, see the APT troubleshooting section.
Install the runtime
The .NET Core Runtime allows you to run apps that were made with .NET Core that didn't include the runtime. The following commands install the ASP.NET Core Runtime, which is the most compatible runtime for .NET Core. In your terminal, run the following commands.
Important
If you receive an error message similar to Unable to locate package aspnetcore-runtime-2.1, see the APT troubleshooting section.
As an alternative to the ASP.NET Core Runtime, you can install the .NET Core Runtime, which doesn't include ASP.NET Core support: replace aspnetcore-runtime-2.1 in the previous command with dotnet-runtime-2.1.
18.04 ✔️
Installing with APT can be done with a few commands. Before you install .NET, run the following commands to add the Microsoft package signing key to your list of trusted keys and add the package repository.
Open a terminal and run the following commands:
Install the SDK
The .NET SDK allows you to develop apps with .NET. If you install the .NET SDK, you don't need to install the corresponding runtime. To install the .NET SDK, run the following commands:
Important
If you receive an error message similar to Unable to locate package dotnet-sdk-5.0, see the APT troubleshooting section.
Install the runtime
The ASP.NET Core Runtime allows you to run apps that were made with .NET that didn't provide the runtime. The following commands install the ASP.NET Core Runtime, which is the most compatible runtime for .NET. In your terminal, run the following commands:
Important
If you receive an error message similar to Unable to locate package aspnetcore-runtime-5.0, see the APT troubleshooting section.
As an alternative to the ASP.NET Core Runtime, you can install the .NET Runtime, which doesn't include ASP.NET Core support: replace aspnetcore-runtime-5.0 in the previous command with dotnet-runtime-5.0:
17.10 ❌
❌ Please note that this version of Ubuntu is no longer supported.
Installing with APT can be done with a few commands. Before you install .NET, run the following commands to add the Microsoft package signing key to your list of trusted keys and add the package repository.
Open a terminal and run the following commands:
Install the SDK
The .NET Core SDK allows you to develop apps with .NET Core. If you install the .NET Core SDK, you don't need to install the corresponding runtime. To install the .NET Core SDK, run the following commands:
Important
If you receive an error message similar to Unable to locate package dotnet-sdk-2.1, see the APT troubleshooting section.
Install the runtime
The .NET Core Runtime allows you to run apps that were made with .NET Core that didn't include the runtime. The following commands install the ASP.NET Core Runtime, which is the most compatible runtime for .NET Core. In your terminal, run the following commands.
Important
If you receive an error message similar to Unable to locate package aspnetcore-runtime-2.1, see the APT troubleshooting section.
As an alternative to the ASP.NET Core Runtime, you can install the .NET Core Runtime, which doesn't include ASP.NET Core support: replace aspnetcore-runtime-2.1 in the previous command with dotnet-runtime-2.1.
17.04 ❌
❌ Please note that this version of Ubuntu is no longer supported.
Installing with APT can be done with a few commands. Before you install .NET, run the following commands to add the Microsoft package signing key to your list of trusted keys and add the package repository.
Open a terminal and run the following commands:
Install the SDK
The .NET Core SDK allows you to develop apps with .NET Core. If you install the .NET Core SDK, you don't need to install the corresponding runtime. To install the .NET Core SDK, run the following commands:
Important
If you receive an error message similar to Unable to locate package dotnet-sdk-2.1, see the APT troubleshooting section.
Install the runtime
The .NET Core Runtime allows you to run apps that were made with .NET Core that didn't include the runtime. The following commands install the ASP.NET Core Runtime, which is the most compatible runtime for .NET Core. In your terminal, run the following commands.
Important
If you receive an error message similar to Unable to locate package aspnetcore-runtime-2.1, see the APT troubleshooting section.
As an alternative to the ASP.NET Core Runtime, you can install the .NET Core Runtime, which doesn't include ASP.NET Core support: replace aspnetcore-runtime-2.1 in the previous command with dotnet-runtime-2.1.
16.10 ❌
❌ Please note that this version of Ubuntu is no longer supported.
Installing with APT can be done with a few commands. Before you install .NET, run the following commands to add the Microsoft package signing key to your list of trusted keys and add the package repository.
Open a terminal and run the following commands:
Install the SDK
The .NET Core SDK allows you to develop apps with .NET Core. If you install the .NET Core SDK, you don't need to install the corresponding runtime. To install the .NET Core SDK, run the following commands:
Important
If you receive an error message similar to Unable to locate package dotnet-sdk-2.1, see the APT troubleshooting section.
Install the runtime
The .NET Core Runtime allows you to run apps that were made with .NET Core that didn't include the runtime. The following commands install the ASP.NET Core Runtime, which is the most compatible runtime for .NET Core. In your terminal, run the following commands.
Important
If you receive an error message similar to Unable to locate package aspnetcore-runtime-2.1, see the APT troubleshooting section.
As an alternative to the ASP.NET Core Runtime, you can install the .NET Core Runtime, which doesn't include ASP.NET Core support: replace aspnetcore-runtime-2.1 in the previous command with dotnet-runtime-2.1.
16.04 ✔️
Installing with APT can be done with a few commands. Before you install .NET, run the following commands to add the Microsoft package signing key to your list of trusted keys and add the package repository.
Brave browser download windows 10. Open a terminal and run the following commands:
Install the SDK
The .NET SDK allows you to develop apps with .NET. If you install the .NET SDK, you don't need to install the corresponding runtime. To install the .NET SDK, run the following commands:
Important
If you receive an error message similar to Unable to locate package dotnet-sdk-5.0, see the APT troubleshooting section.
Install the runtime
The ASP.NET Core Runtime allows you to run apps that were made with .NET that didn't provide the runtime. The following commands install the ASP.NET Core Runtime, which is the most compatible runtime for .NET. In your terminal, run the following commands:
Important
If you receive an error message similar to Unable to locate package aspnetcore-runtime-5.0, see the APT troubleshooting section.
As an alternative to the ASP.NET Core Runtime, you can install the .NET Runtime, which doesn't include ASP.NET Core support: replace aspnetcore-runtime-5.0 in the previous command with dotnet-runtime-5.0:
APT update SDK or runtime
When a new patch release is available for .NET, you can simply upgrade it through APT with the following commands:
APT troubleshooting
This section provides information on common errors you may get while using APT to install .NET.
Unable to find package
Important
Package manager installs are only supported on the x64 architecture. Other architectures, such as ARM, must manually install .NET. For more information, see the manual install section.
Unable to locate Some packages could not be installed
If you receive an error message similar to Unable to locate package {dotnet-package} or Some packages could not be installed, run the following commands.
There are two placeholders in the following set of commands.
{dotnet-package}
This represents the .NET package you're installing, such asaspnetcore-runtime-3.1. This is used in the followingsudo apt-get installcommand.{os-version}
This represents the Linux version you are on. This is used in thewgetcommand below.
First, try purging the package list:
Then, try to install .NET again. If that doesn't work, you can run a manual install with the following commands:
Failed to fetch
While installing the .NET package, you may see an error similar to Failed to fetch .. File has unexpected size .. Mirror sync in progress?. This error could mean that the package feed for .NET is being upgraded with newer package versions, and that you should try again later. During an upgrade, the package feed shouldn't be unavailable for more than 30 minutes. If you continually receive this error for more than 30 minutes, please file an issue at https://github.com/dotnet/core/issues.
Snap
A snap is a bundle of an app and its dependencies that works without modification across many different Linux distributions. Snaps are discoverable and installable from the Snap Store. For more information about Snap, see Getting started with Snap.
Only supported versions of .NET Core are available through Snap.
Install the SDK
Snap packages for .NET SDK are all published under the same identifier: dotnet-sdk. A specific version of the SDK can be installed by specifying the channel. The SDK includes the corresponding runtime. The following table lists the channels:
| .NET version | Snap package |
|---|---|
| 5.0 | 5.0 or latest/stable |
| 3.1 (LTS) | 3.1 or lts/stable |
| 2.1 (LTS) | 2.1 |
Use the snap install command to install a .NET SDK snap package. Use the --channel parameter to indicate which version to install. If this parameter is omitted, latest/stable is used. In this example, 5.0 is specified:
Next, register the dotnet command for the system with the snap alias command:
This command is formatted as: sudo snap alias {package}.{command} {alias}. You can choose any {alias} name you would like. For example, you could name the command after the specific version installed by snap: sudo snap alias dotnet-sdk.dotnet dotnet50. When you use the command dotnet50, you'll invoke this specific version of .NET. But this is incompatible with most tutorials and examples as they expect a dotnet command to be available.
Install the runtime
Snap packages for .NET Core Runtime are each published under their own package identifier. The following table lists the package identifiers:
| .NET version | Snap package |
|---|---|
| 5.0 | dotnet-runtime-50 |
| 3.1 (LTS) | dotnet-runtime-31 |
| 3.0 | dotnet-runtime-30 |
| 2.2 | dotnet-runtime-22 |
| 2.1 (LTS) | dotnet-runtime-21 |
Use the snap install command to install a .NET Runtime snap package. In this example, .NET 5.0 is installed:
Next, register the dotnet command for the system with the snap alias command:
This command is formatted as: sudo snap alias {package}.{command} {alias}. You can choose any {alias} name you would like. For example, you could name the command after the specific version installed by snap: sudo snap alias dotnet-runtime-50.dotnet dotnet50. When you use the command dotnet50, you'll invoke this specific version of .NET. But this is incompatible with most tutorials and examples as they expect a dotnet command to be available.
SSL Certificate errors
When .NET is installed through Snap, it's possible that on some distros the .NET SSL certificates may not be found and you may receive an error similar to the following during restore:
To resolve this issue, set a few environment variables:
The certificate location will vary by distro. Here are the locations for the distros where we have experienced the issue.
- Fedora -
/etc/pki/ca-trust/extracted/pem/tls-ca-bundle.pem - OpenSUSE -
/etc/ssl/ca-bundle.pem - Solus -
/etc/ssl/certs/ca-certificates.crt
Dependencies
When you install with a package manager, these libraries are installed for you. But, if you manually install .NET or you publish a self-contained app, you'll need to make sure these libraries are installed:
- libc6
- libgcc1
- libgssapi-krb5-2
- libicu52 (for 14.x)
- libicu55 (for 16.x)
- libicu60 (for 18.x)
- libicu66 (for 20.x)
- libssl1.0.0 (for 14.x, 16.x)
- libssl1.1 (for 18.x, 20.x)
- libstdc++6
- zlib1g
For .NET apps that use the System.Drawing.Common assembly, you also need the following dependency:
libgdiplus (version 6.0.1 or later)
Warning
You can install a recent version of libgdiplus by adding the Mono repository to your system. For more information, see https://www.mono-project.com/download/stable/.
Scripted install
The dotnet-install scripts are used for automation and non-admin installs of the SDK and Runtime. You can download the script from https://dot.net/v1/dotnet-install.sh.
The script defaults to installing the latest SDK long term support (LTS) version, which is .NET Core 3.1. To install the current release, which may not be an (LTS) version, use the -c Current parameter.
To install .NET Runtime instead of the SDK, use the --runtime parameter.
You can install a specific version by altering the -c parameter to indicate the specific version. The following command installs .NET SDK 5.0.
For more information, see dotnet-install scripts reference.
Manual install
As an alternative to the package managers, you can download and manually install the SDK and runtime. Manual install is usually performed as part of continuous integration testing or on an unsupported Linux distribution. For a developer or user, it's generally better to use a package manager.
If you install .NET SDK, you don't need to install the corresponding runtime. First, download a binary release for either the SDK or the runtime from one of the following sites:
- ✔️ .NET 5.0 downloads
- ✔️ .NET Core 3.1 downloads
- ✔️ .NET Core 2.1 downloads
Next, extract the downloaded file and use the export command to set variables used by .NET and then ensure .NET is in PATH.
To extract the runtime and make the .NET CLI commands available at the terminal, first download a .NET binary release. Then, open a terminal and run the following commands from the directory where the file was saved. The archive file name may be different depending on what you downloaded.
Use the following command to extract the runtime:
Use the following command to extract the SDK:
Tip
The preceding export commands only make the .NET CLI commands available for the terminal session in which it was run.
You can edit your shell profile to permanently add the commands. There are a number of different shells available for Linux and each has a different profile. For example:
- Bash Shell: ~/.bash_profile, ~/.bashrc
- Korn Shell: ~/.kshrc or .profile
- Z Shell: ~/.zshrc or .zprofile
Edit the appropriate source file for your shell and add :$HOME/dotnet to the end of the existing PATH statement. If no PATH statement is included, add a new line with export PATH=$PATH:$HOME/dotnet.
Also, add export DOTNET_ROOT=$HOME/dotnet to the end of the file.
This approach lets you install different versions into separate locations and choose explicitly which one to use by which application.
