- Clear Media Cache Adobe Premiere
- Adobe Premiere Pro Clear Cache
- Adobe Premiere Free For Mac
- Adobe Premiere Cache Mac Os
The cache files of imported video and audio files in Adobe Premiere Pro are stored in Media Cache Files folder on your computer. When this folder gets too large or has any corrupt file/s, it might be the reason videos won't play in the program. Adobe Premiere Pro CC 2020 lets you edit video faster than ever before. Dozens of brand-new features include a redesigned timeline, improved media management, and streamlined color grading. When you import footage into Premiere Pro, it creates smaller versions of these files that it can readily access for faster performance. Those smaller files are cache files. Cache files can be found on your computer here. On Mac – Users//Library/Application Support/Adobe/Common.
It can be really frustrating when Premiere Pro starts behaving unexpectedly. One of the most efficient ways to fix this is to reset Premiere Pro preference files. Trashing preferences resets the program to its factory defaults.
Resetting preferences will undo most of your customization such as length of your default transitions, brightness of the user interface, labels colors, audio hardware settings and more. Some changes won't be affected though, such as changes that you've made to memory allocation for Premiere Pro and other Adobe apps, new workspaces that you've created and some other stuff. It's worth noting that changes that you've made to existing workspaces (changes such as resizing panels and moving them) will be reset to defaults.
Preferences that you set for scratch disks, however, are saved with your projects. Whenever you open a project, it automatically defaults to the scratch disks you selected for it when you set up that project.
To reset preferences, follow this step:
- Press Alt (Windows) or Option (Mac OS) while launching Premiere Pro. You can release the Alt key or Option key when the splash screen appears.
- To reset preferences and plug-in cache at the same time, hold down Shift-Alt (Windows) or Shift-Option (Mac OS) while the application is starting. Release the Shift-Alt keys or Shift-Option keys when the splash screen appears.
You won't see the list of your recent projects on the Welcome Screen the next time you launch Premiere Pro, if the preferences were reset correctly.
NOTE: Your project files are unchanged; it's just that Premiere Pro's recent directories are wiped off too. Navigate to your project file's location to open it.
You can customize the look and behavior of Premiere Elements, from determining the default length of transitions to setting the brightness of the user interface. Most of these preferences remain in effect until you change them. The preferences you set for scratch disks, however, are saved with your projects. Google chrome standalone setup exe. Whenever you open a project, it automatically defaults to the scratch disks you selected for it when you set up that project.
- To open the Preferences dialog box, choose Edit > Preferences (Windows) or Premiere Elements > Preferences (Mac OS), and select the category of preferences you want to change.
- To restore default preference settings, hold down Alt (Windows) or Option (Mac OS) while the application is starting. You can release the Alt key or Option key when the splash screen appears.
- To restore default preference settings and plug-in cache at the same time, hold down Shift-Alt (Windows) or Shift-Option (Mac OS) while the application is starting. Release the Shift-Alt keys or Shift-Option key when the splash screen appears.
For Windows: UsersAppDataRoamingAdobeAdobe Premiere Elements
For Mac OS: /Users/Library/Preferences/com.adobe.AdobePremiereElements.plist
In the General pane of the Preferences dialog box, you can customize settings for several things from transition duration to tool tips, like the following:
Specify the default duration for audio and video transitions
Specify the default duration to display still images.
When a sequence is longer than the visible Timeline, you can select from different options to auto-scroll the Timeline during playback.
- Page Scroll moves the Timeline automatically to a new view after the playhead moves offscreen. Selecting this option ensures that playback is continuous and doesn't stop.
- Selecting Smooth Scroll keeps the playhead in the middle of the screen, while the clips and time ruler move by.
Select this preference to automatically scale imported assets to the project's default frame size.
You can set an option to automatically scroll the Expert view timeline from right to left, when a sequence is larger than the visible timeline. This way you don't have to zoom out to see the entire sequence.
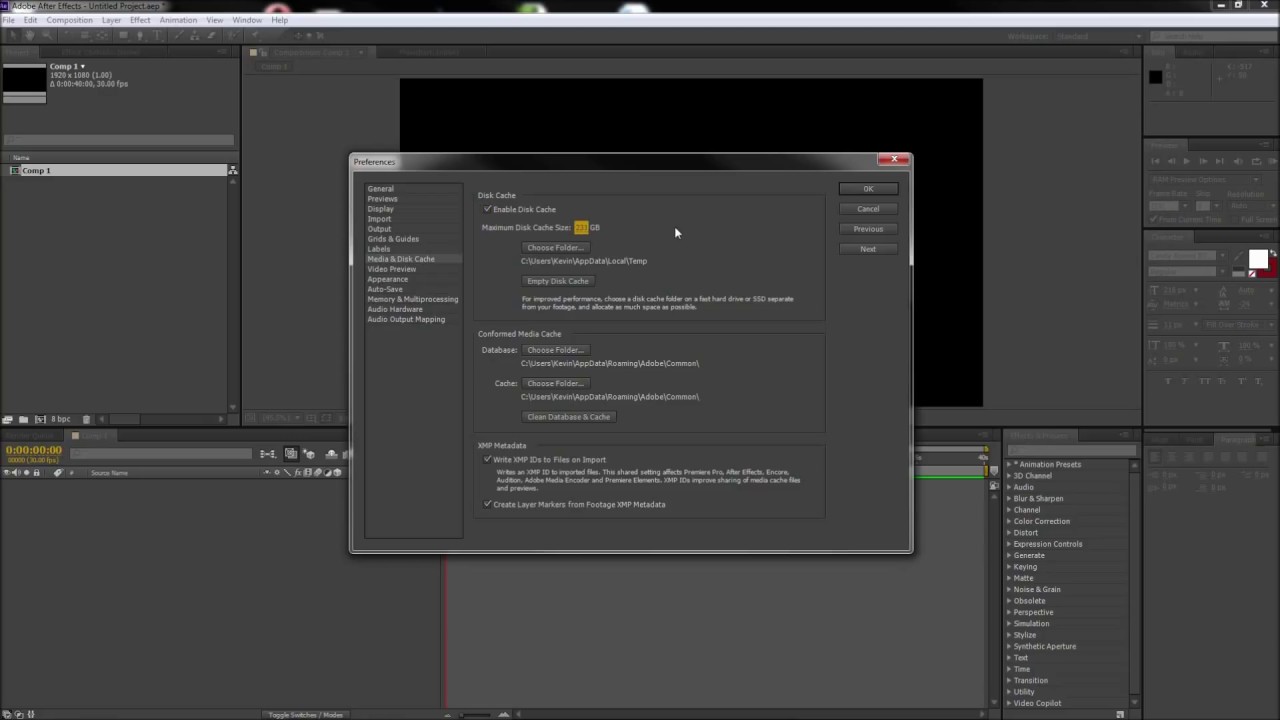

- No Scroll: Doesn't scroll the Expert view timeline.
- Page Scroll: Scrolls the visible section of the Expert view timeline one page at a time.
- Smooth Scroll: Scrolls the Expert view timeline while the current‑time indicator stays in the center of the visible timeline.
Hardware acceleration You can enable hardware acceleration for rendering, playback, and export on computers that have Intel HD Graphics 2000 and newer.
If required, you can choose to disable hardware acceleration:
- Click Edit > Preferences > General.
- Clear the Use HardwareAcceleration (Intel HD Graphics 2000 and newer) for rendering, playback and export checkbox.
Enables audio scrubbing. You can create a keyboard shortcut called 'Toggle Audio During Scrubbing' to toggle audio scrubbing on or off while scrubbing. Using a keyboard shortcut is preferable to returning to the Preferences dialog box each time you want to turn audio scrubbing on or off.
Creates keyframes only at intervals larger than the value you specify. Enter a value from 1 through 2000 milliseconds.
In the Audio Hardware pane of the Preferences dialog box, you specify the computer audio device and settings, including the ASIO settings (Windows only), or buffer size setting (Mac OS only) that Premiere Elements uses for recording audio.
You can specify the target speaker in your computer sound system for each supported audio channel.
By default, Premiere Elements automatically saves your project every 15 minutes and retains the last five versions of the project file on the hard disk.
You can revert to a previously saved version at any time. Archiving many iterations of a project consumes relatively little disk space because project files are much smaller than source video files. It's best to save project files to the same drive as your application. Archived files are saved in the Premiere Pro Auto-Save folder.
Automatically save Projects, and type the number of minutes you would like between saves.
Enter the number of versions of a project file you want to save. For example, if you type 10, Premiere Elements saves the ten most recent versions.
Note:
When you specify auto-save to occur at regular intervals, Premiere Elements auto-saves a project on detecting changes to the project file.
The auto-save occurs irrespective of whether you manually save the changes to the project or not. Earlier, Premiere Elements would not execute auto-save if you manually saved within the interval setting. If the system goes idle for a period beyond the interval setting, Premiere Elements forces an auto-save.
Clear Media Cache Adobe Premiere
Controls how Premiere Elements transfers video and audio directly from a deck or camera. (None of the other project settings options affect capturing.) The contents of this panel depend on the editing mode. If you're capturing DV footage, use the default DV capture settings. When DV/IEEE 1394 Capture is the selected capture format, no options are available because the options are automatically set to the IEEE 1394 standard. Additional capture formats and options appear if you install other software, such as software included with a capture card certified to be compatible with Premiere Elements.
Adobe Premiere Pro Clear Cache
Note:
For P2 DVCPRO 50 and P2 DVCPRO HD projects, the Capture Format setting is not relevant, because the assets are captured and recorded directly to the P2 card as digital files by the camera.
In the Device Control pane of the Preferences dialog box, you specify the settings Premiere Elements uses to control a playback/recording device, such as a VTR or camcorder.
Premiere Elements creates lot of intermediate files which are used in projects. These are called Media Cache.
You can set the media cache size to keep cleaning your hard drive. Slide to increase or decrease the Media Cache Size using the Cache Size slider.
Adobe Premiere Free For Mac
Click Clean Now to clear the cache. Enable Automatically Clean Once in a Month to peridically clean the files.
Adobe Premiere Cache Mac Os
In the Titler pane of the Preferences dialog box, you can change the letters Premiere Elements shows in the Titler Style Swatches panel and in the font browser. Dvd d installation windows 10.
